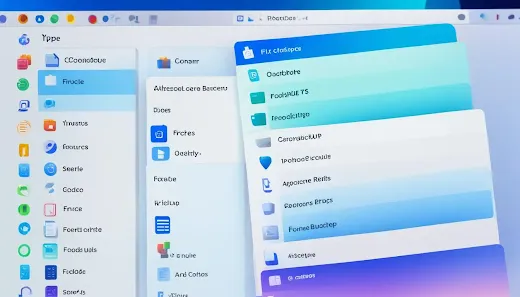Backing up your iPhone is essential to ensure you don't lose important information in case of damage or loss. Fortunately, Apple provides official methods for backing up and transferring your data to a Windows PC. This guide will walk you through the process for a safe and complete backup of your Apple device.
Key Takeaways
- Backing up your iPhone is crucial for data security and peace of mind.
- Official methods provided by Apple ensure a safe and complete backup.
- You can use iTunes, iCloud, and external hard drives for iPhone data backup and transfer.
- Backup redundancy is recommended to mitigate the risk of data loss.
- Follow tips for a successful backup and transfer, including updating software and using a stable internet connection.
Why Backing Up Your iPhone is Important
Backing up your iPhone is crucial to safeguard your data. It allows you to easily transfer your settings and information to a new device, ensuring a seamless transition. Furthermore, a backup protects against data loss if your iPhone is damaged or misplaced. It's important to have a complete backup to ensure all your settings, messages, and media are preserved.
"A backup is like a lifeline for your iPhone, providing a safety net for your valuable data."
Imagine the frustration of losing all your photos, contacts, and important documents stored on your iPhone. By taking the time to create a backup, you can avoid the heartache of data loss and maintain peace of mind. A comprehensive backup also allows you to restore your device to its previous state in case of a software issue or malfunction.
Whether you're upgrading to a new iPhone or experiencing an unexpected event, such as accidental damage or theft, having a secure iOS backup ensures that your data is protected and readily available.
When you back up your iPhone, you ensure that:
- All your app settings, preferences, and customizations are preserved.
- Your messages, including text messages and iMessages, are retained.
- Your photos and videos are safe and can be easily transferred to a new device.
- Your contacts and calendar events remain accessible.
- Your music, podcasts, and other media are backed up and ready to be restored.
Creating a complete device backup is the best way to guarantee that no data is left behind. By utilizing the official backup methods provided by Apple, such as iTunes, iCloud, or external hard drives, you can ensure the security and integrity of your iPhone's data.
Next, we will guide you through the process of backing up and restoring your iPhone using different methods, so you can choose the one that suits your needs and preferences.
Comparison of iPhone Backup Methods
| Backup Method | Advantages | Disadvantages |
|---|---|---|
| iTunes |
|
|
| iCloud |
|
|
| External Hard Drive |
|
|
Choose the backup method that aligns with your preferences and consider implementing backup redundancy for added data security. In the following sections, we will explain how to use each method to back up and restore your iPhone.
How to Backup Your iPhone using iTunes
iTunes provides an official way to back up your iPhone to a Windows PC. By following these simple steps, you can ensure a secure data transfer and utilize the official Apple backup method for iOS data backup.
- Connect your iPhone to the computer using a Lightning cable.
- Open iTunes on your Windows PC.
- Click on the Device button located in the upper-left corner of the iTunes window.
- In the sidebar, click on Summary to access the backup settings for your iPhone.
- Under the Backups section, you'll find options to manually back up your iPhone or enable automatic backups.
- To manually back up your iPhone, click on the "Back Up Now" button.
- For added security, you can encrypt your backups by selecting the "Encrypt iPhone backup" checkbox. This will protect your data from unauthorized access.
Once you've completed these steps, iTunes will initiate the backup process and securely transfer your iPhone data to your Windows PC. It's important to regularly back up your iPhone to ensure your valuable information is protected and easily recoverable.
TIP: To optimize the backup process, make sure your computer has sufficient storage space, and keep your iTunes version up to date.
| Benefits | Description |
|---|---|
| Official Apple Backup Method | iTunes is the recommended backup method provided by Apple, ensuring compatibility and reliability. |
| Data Security | By encrypting your backups, you can protect your sensitive information from unauthorized access. |
| Complete Data Backup | iTunes allows you to back up all your iPhone data, including settings, contacts, messages, media, and app data. |
With iTunes, you can confidently back up your iPhone using the official Apple method, ensuring a secure data transfer and complete iOS backup. Whether you want to safeguard your valuable information or easily restore your data to a new device, iTunes provides a reliable solution.
How to Restore Your iPhone from a Backup in iTunes
When the need arises to restore your iPhone from a backup, iTunes offers a simple and seamless process. Follow these steps to restore your device:
- Connect your iPhone to your computer using a USB cable.
- Open iTunes on your computer.
- Click on the Device button to access your iPhone's summary.
- Select the "Summary" tab from the sidebar if it's not already selected.
- Scroll down to the "Backup" section and click on "Restore Backup".
- A pop-up window will appear, prompting you to choose the backup you want to restore from. Select the desired backup and click "Restore".
- If your backup is encrypted, you will be asked to enter the password. Enter the password correctly to proceed with the restoration.
- Wait for the restoration process to complete. Your iPhone will restart and begin syncing with your computer.
It's worth noting that restoring your iPhone from a backup will overwrite all existing data on your device. Make sure to choose the correct backup that contains the data you want to restore.
Pro Tip: Before restoring your iPhone from a backup, it's advisable to backup any new data or changes made since the last backup. This ensures that you don't lose any recent updates or modifications.
Restoring your iPhone from an iTunes backup provides a secure and reliable method to transfer your data back to your device. It ensures a seamless experience, allowing you to pick up right where you left off.
Next, we'll explore how to back up your iPhone using iCloud, another convenient option for secure data transfer and protection.
How to Backup Your iPhone using iCloud
iCloud offers another convenient method to back up your iPhone. By utilizing iCloud Backup, you can ensure the secure transfer of your data to the cloud, providing you with peace of mind.
To begin, navigate to the iCloud settings on your iPhone. Once there, enable iCloud Backup by toggling the switch. This will allow your device to automatically back up your data daily, whenever it's connected to power, locked, and connected to Wi-Fi.
If you prefer, you can also perform a manual backup at any time by tapping "Back Up Now" in the iCloud Backup settings.
"With iCloud Backup, your iPhone data is encrypted and stored in the cloud, providing an extra layer of security for your valuable information."
With iCloud Backup, your iPhone data is encrypted and stored in the cloud, providing an extra layer of security for your valuable information. In the event of an emergency, like a lost or damaged device, you can easily restore your data from your iCloud Backup to a new iPhone.
To ensure a successful backup process, make sure you have enough iCloud storage available. If you need more space, you can purchase additional storage directly from Apple. Additionally, ensure that your iPhone is connected to a stable Wi-Fi network and that it remains connected until the backup is complete.
Take advantage of the seamless data transfer and convenient accessibility provided by iCloud Backup to ensure the safety of your iPhone data.
How to Backup Your iPhone using your Mac
If you're using a Mac, you can easily back up your iPhone using the Finder. Follow these steps to ensure a secure and complete data transfer:
- Connect your iPhone to your Mac using a cable.
- Select your iPhone in the Finder sidebar.
- Click on General and choose "Back up all of the data on your iPhone to this Mac".
- For added security, you can also encrypt your backup.
This method allows you to safely transfer all your important data from your iPhone to your Mac, ensuring that nothing is lost in the process. Backup encryption provides an extra layer of protection, ensuring that your sensitive information remains secure.
Features of iPhone Backup using the Mac Finder
| Features | Benefits |
|---|---|
| Complete data transfer | All your iPhone data, including settings, messages, and media, will be safely transferred to your Mac. |
| Secure data transfer | By using the Finder, your data is transferred locally between your iPhone and Mac, ensuring a secure connection. |
"Backing up your iPhone using your Mac provides a convenient and reliable way to safeguard your data. It's essential to have a secure backup solution to protect your valuable information and ensure a seamless transfer to a new device if needed."
How to Backup Your iPhone using your Windows PC
Windows PC users can also back up their iPhone using iTunes. Connect your iPhone to the computer, open iTunes, and click on the iPhone button. Select Summary and then click "Back Up Now". If desired, you can encrypt the backup with a password to ensure your data remains secure.
| Steps: | Actions: |
|---|---|
| Step 1 | Connect your iPhone to the computer using a USB cable. |
| Step 2 | Open iTunes on your Windows PC. |
| Step 3 | Click on the iPhone button located in the upper left corner of the iTunes window. |
| Step 4 | Select Summary from the left sidebar. |
| Step 5 | Scroll down to the Backups section. |
| Step 6 | Click on the Back Up Now button to initiate the backup process. |
| Step 7 | Wait for the backup to complete. Ensure your iPhone stays connected to the computer throughout the process. |
| Step 8 | If desired, enable the Encrypt iPhone backup option and set a password for added data security. |
Where to Find iPhone Backups on Windows
If you're using iTunes to back up your iPhone on a Windows PC, it's important to know where to find the backup files. Follow these steps to locate your iPhone backups:
Step 1: Open iTunes Preferences
- Launch iTunes on your Windows PC.
- Click on the "Edit" tab in the top menu.
- Select "Preferences" from the dropdown menu.
Step 2: Access the Devices Section
- In the Preferences window, click on the "Devices" tab.
- You will see a list of your iPhone backups, with their respective dates and times.
Step 3: Find the Physical Backup Location
To find the physical location of your iPhone backups on your Windows PC, follow these steps:
- Open the "File Explorer" on your Windows PC.
- Navigate to the following path:
- Users > [Username] > AppData > Roaming > Apple Computer > MobileSync > Backup
- Within the "Backup" folder, you will find your iPhone backups.
Now that you know where to find your iPhone backups on Windows, you can easily access and manage them as needed. Remember to regularly perform backups to ensure the safety of your valuable data.
Why Backup Location Matters
The backup location is important because it determines where your iPhone's data is stored on your Windows PC. By knowing the backup location, you can easily locate and manage your backups, whether you need to restore your device or transfer data to a new iPhone.
Backup Your iPhone to an External Hard Drive
To enhance the security of your iPhone backups, consider backing up to an external hard drive. By storing your backups on a separate device, you add an extra layer of protection to your valuable data. Follow these steps to complete an external hard drive backup:
- Connect your external hard drive to your computer using the appropriate cable or connection method.
- Locate the backup folder on your Windows PC. You can find the physical location of the backups by navigating to Users > [Username] > AppData > Roaming > Apple Computer > MobileSync > Backup, as mentioned in the previous section.
- Ensure that your backups are arranged chronologically, with the most recent backup at the top.
- Select the most recent backup file and copy it to the external hard drive.
By following these steps, you can have your iPhone backups securely stored on an external hard drive, ensuring that your data is protected even in the event of computer or device damage. Remember to prioritize backup redundancy and choose a reliable and high-capacity external hard drive for optimal data storage.
"Backing up your iPhone to an external hard drive provides an additional layer of protection for your valuable data. It ensures that even if your computer experiences hardware failure or software issues, your backups remain intact and accessible."
As always, it's important to keep your external hard drive in a secure location and regularly test the backup restoration process to ensure its effectiveness. By maintaining a reliable backup strategy, you can have peace of mind knowing that your iPhone data is safe and accessible.
External Hard Drive Backup Benefits
| Benefits | Description |
|---|---|
| Enhanced Security | An external hard drive provides isolation from online threats and unauthorized access, ensuring your data's privacy and protection. |
| Large Storage Capacity | External hard drives offer ample space to store multiple iPhone backups, allowing you to retain older versions for historical reference. |
| Portability | You can easily transport your external hard drive, giving you the flexibility to access your backups on different devices. |
| Offline Accessibility | An external hard drive allows you to access your backups even without an internet connection, ensuring data availability at all times. |
Consider leveraging the advantages of an external hard drive backup to prioritize the security and accessibility of your iPhone data.
Benefits of Backup Redundancy
When it comes to safeguarding your iPhone data, backup redundancy is a crucial strategy. By utilizing multiple backup methods, such as iTunes, iCloud, and an external hard drive, you can significantly enhance data security and minimize the risk of data loss. This approach provides an additional layer of protection and peace of mind for iPhone users.
Backup redundancy ensures that even if one backup method fails or encounters issues, you still have other backups to rely on. Each backup method offers its own set of advantages, making the combination of multiple methods a powerful defense against data loss. Let's explore the benefits of each backup method:
iTunes Backup
iTunes offers a reliable and official Apple backup method. By connecting your iPhone to a Windows PC and using iTunes, you can create a local backup of your device. iTunes backups provide complete data transfer, including settings, messages, media, and more. Plus, you have the option to encrypt your backups for added data security.
iCloud Backup
iCloud provides a seamless and automatic backup solution for iPhone users. With iCloud Backup enabled, your device will automatically back up your data daily while connected to Wi-Fi and power. iCloud backups include app data, device settings, photos, videos, and more. It's a convenient way to ensure your data is constantly protected and available for easy restoration.
External Hard Drive Backup
Backing up your iPhone to an external hard drive offers an extra layer of protection for your data. By copying your iTunes backups or manually transferring files to the external hard drive, you create an offline backup that is not dependent on cloud services. This method is particularly useful for those who prefer physical storage options and want to maintain complete control over their backups.
By combining these three backup methods, you establish a backup redundancy system that significantly reduces the likelihood of data loss. In the event of a hardware failure, accidental deletion, or device loss, you can rely on the multiple backups to restore your data and settings without hassle.
"Backup redundancy provides an additional layer of security and peace of mind for iPhone users."
Remember, backup redundancy is not just limited to iPhones; it's a fundamental principle for any data backup strategy. It ensures that your valuable information remains intact and accessible, even in the face of unforeseen circumstances.
Now that we've explored the benefits of backup redundancy, let's move on to essential tips for ensuring a successful backup and transfer of your iPhone data.
Tips for Ensuring a Successful Backup and Transfer
To ensure a successful backup and transfer of your iPhone data, follow these tips:
- Keep your iPhone and computer software up to date.
- Use a stable and reliable internet connection during the backup process.
- Regularly check the storage space on your computer and iCloud to ensure sufficient capacity for backups.
- Set a strong password for encrypted backups to enhance security.
- Test the backup restoration process on a secondary device to verify its effectiveness.
By following these guidelines, you can ensure a secure and seamless transfer of your iPhone data. Keeping your software updated minimizes compatibility issues and ensures a smooth backup process. A reliable internet connection is vital to prevent data loss or interruption during the transfer. Regularly monitoring your storage capacity allows you to maintain ample space for backups, avoiding any potential data loss. Encrypting your backups with a strong password provides an additional layer of security to protect your sensitive information. Lastly, testing the restoration process on a secondary device ensures that your backups are intact and can be successfully restored if needed.
Conclusion
Properly backing up and transferring your iPhone data to a Windows PC is crucial for ensuring the security and integrity of your valuable information. By utilizing the official methods provided by Apple, such as iTunes, iCloud, and external hard drives, you can achieve a complete and safe backup of your Apple device.
iTunes offers an official way to backup and restore your iPhone, allowing you to securely transfer your data between your iPhone and Windows PC. iCloud provides a convenient and automatic backup solution, ensuring your data is always protected. Additionally, utilizing external hard drives can enhance the security of your backups.
Take advantage of these official methods and backup redundancies to safeguard your iPhone data from any mishaps or loss. By following our guide, you can confidently backup, transfer, and restore your iPhone data, bringing you peace of mind and the assurance that your important information is protected.
FAQ
Why is backing up my iPhone important?
Backing up your iPhone is important to ensure the safety and security of your data. It allows you to easily transfer your settings and information to a new device and protects against data loss in the event of damage or loss of your iPhone.
How do I backup my iPhone using iTunes?
To backup your iPhone using iTunes, connect your device to your Windows PC and open iTunes. Click on the iPhone button, select Summary, and click "Back Up Now". You can also choose to encrypt your backup for added security.
How do I restore my iPhone from a backup in iTunes?
To restore your iPhone from a backup in iTunes, connect your device to your computer and open iTunes. Click on the iPhone button, select Summary, and choose "Restore Backup". If your backup is encrypted, you will need to enter the password before restoring your files and settings.
How do I backup my iPhone using iCloud?
To backup your iPhone using iCloud, go to the iCloud settings on your device and turn on iCloud Backup. Your iPhone will automatically be backed up daily when it's connected to power, locked, and connected to Wi-Fi. You can also manually backup at any time by tapping "Back Up Now".
How do I backup my iPhone using my Mac?
To backup your iPhone using your Mac, connect your device to your Mac using a cable. In the Finder sidebar, select your iPhone, click on General, and choose "Back up all of the data on your iPhone to this Mac". You can also encrypt your backup for added security.
How do I backup my iPhone using my Windows PC?
To backup your iPhone using your Windows PC, connect your device to your computer, open iTunes, and click on the iPhone button. Select Summary and then click "Back Up Now". If desired, you can encrypt the backup with a password to ensure your data remains secure.
Where can I find my iPhone backups on Windows?
To find your iPhone backups on Windows, open iTunes and go to Edit > Preferences > Devices. Here, you will see a list of your backups. To find the physical location of the backups on your PC, navigate to Users > [Username] > AppData > Roaming > Apple Computer > MobileSync > Backup.
How do I backup my iPhone to an external hard drive?
To backup your iPhone to an external hard drive, connect the drive to your computer and find the backup folder on your PC using the path mentioned in the previous question. Arrange your backups chronologically and then copy the most recent backup to the external hard drive for added security.
What are the benefits of backup redundancy?
Backup redundancy provides an additional layer of security and peace of mind. By using multiple backup methods, such as iTunes, iCloud, and an external hard drive, you can mitigate the risk of data loss and ensure the safety of your iPhone data.
What are some tips for ensuring a successful backup and transfer?
To ensure a successful backup and transfer of your iPhone data, keep your iPhone and computer software up to date, use a stable internet connection, regularly check storage space on your computer and iCloud, set a strong password for encrypted backups, and test the backup restoration process on a secondary device.