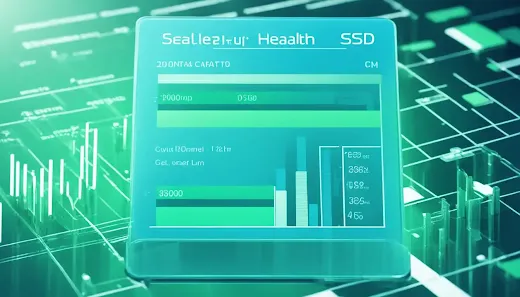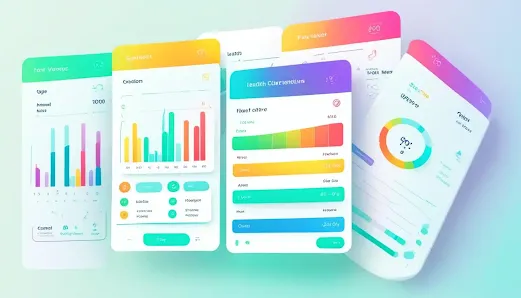In today's digital age, hard disk drives (HDDs), solid-state drives (SSDs), and NVME (Non-Volatile Memory Express) drives play a crucial role in storing and accessing data efficiently. To ensure the longevity and efficiency of these drives, it is essential to monitor their health regularly. In this comprehensive guide, we will explore the importance of HDD SSD NVME health monitoring software and provide recommendations for top-tier software options.
Key Takeaways:
- HDD SSD NVME health monitoring software is crucial to ensure drive longevity and efficiency.
- Regular monitoring of drive health can maximize performance and prevent potential issues.
- Optimization programs can help enhance SSD performance and lifespan.
- Top-tier SSD health check tools include MiniTool Partition Wizard, Intel SSD Toolbox, Samsung Magician, Crystal Disk Info, Smartmontools, Hard Disk Sentinel, Toshiba SSD Utility, and SSD Life.
- Checking SSD health in Windows can be done through various methods, including built-in utilities and manufacturer tools.
Why is Monitoring SSD Health Important?
Monitoring the health of your SSD is crucial for ensuring optimal drive performance and lifespan. By regularly checking the health status of your SSD and implementing optimization programs, you can maximize the efficiency and longevity of your drive.
An SSD, or solid-state drive, is a type of storage device that uses flash memory to store data. Unlike traditional hard disk drives (HDDs), SSDs have no moving parts, which makes them more durable and less susceptible to mechanical failure. However, like any electronic device, SSDs can still experience issues that may affect their performance and lifespan.
By actively monitoring the health of your SSD, you can detect and address potential problems before they escalate, helping to prolong the life of your drive and ensure reliable performance. Monitoring programs provide valuable insights into the overall condition of your SSD, including drive temperature, read/write speeds, and the amount of data written. These programs also track the wear level of the SSD, giving you an indication of its remaining lifespan.
Optimization programs play a key role in maintaining SSD performance. These programs can help identify and resolve issues that may impact drive speed and efficiency. They can optimize data placement on the drive, ensuring that data is stored in the most efficient way, reducing access times and improving overall performance. Optimization programs can also assist in managing the drive's TRIM functionality, which helps to maintain consistent performance by clearing invalid data from SSD cells.
By regularly monitoring SSD health and implementing optimization programs, you can extend the lifespan of your drive and keep it running at its best. This proactive approach not only improves drive performance but also helps to prevent data loss and system slowdowns due to drive issues.
The Benefits of Monitoring SSD Health:
- Maximizes drive performance
- Extends SSD lifespan
- Early detection of potential issues
- Prevents data loss and system slowdowns
- Optimizes data placement and access times
Ensuring the health of your SSD is important for both personal and professional use. Whether you are an avid gamer, a creative professional working with large files, or a business owner relying on data-intensive applications, monitoring SSD health can help you maintain optimal performance and secure your valuable data.
What Does an SSD Health Check Tool Do?
An SSD health check tool is a powerful software program designed to assess the performance and condition of solid-state drives (SSDs). With its comprehensive range of features, this tool plays a crucial role in optimizing SSD performance, ensuring data integrity, and enhancing the overall lifespan of the drive.
One of the key functions of an SSD health check tool is to test the SSD's transfer speed. By measuring the read and write speeds, it provides valuable insights into the drive's performance capabilities. This information can be instrumental in identifying any bottlenecks or issues that may hinder the SSD's optimal speed and responsiveness.
In addition to monitoring transfer speed, an SSD health check tool can assess the overall performance of the drive. It evaluates various aspects such as random access times, input/output operations per second (IOPS), and latency. By analyzing these metrics, the tool enables users to identify areas where performance can be improved, ultimately enhancing the overall efficiency of the SSD.
Another significant feature of an SSD health check tool is its ability to optimize the SSD. Through techniques like TRIM command execution, wear leveling, and garbage collection, the tool helps to maintain the SSD's performance over time. By optimizing the drive, it ensures that the SSD operates at its full potential and prolongs its lifespan.
Furthermore, an SSD health check tool offers the valuable functionality of securely erasing SSD data. When disposing of or repurposing an SSD, secure data erasure is crucial to prevent unauthorized access to sensitive information. The tool ensures that data is wiped securely, leaving no trace behind and safeguarding user privacy.
"An SSD health check tool is an essential utility for individuals and businesses relying on solid-state drives. It empowers users to monitor and optimize their SSD's performance, ensuring optimal speed, the longevity of the drive, and secure data erasure."
To provide a visual representation of the capabilities of an SSD health check tool, refer to the following table:
| Feature | Description |
|---|---|
| Transfer Speed Testing | Evaluates read and write speeds to assess the SSD's performance. |
| Performance Monitoring | Analyzes random access times, IOPS, and latency for overall performance evaluation. |
| Optimization | Executes commands like TRIM, wear leveling, and garbage collection to optimize SSD performance. |
| Secure Data Erasure | Ensures the removal of all data from an SSD, preventing unauthorized access. |
In summary, an SSD health check tool plays a vital role in monitoring, optimizing, and securing the performance of solid-state drives. By employing this software, users can maintain their SSD's transfer speed, enhance overall performance, optimize the drive, and securely erase data when required.
Top 8 SSD Health Check Tools
When it comes to monitoring the health of your SSD, it's important to have the right tools at your disposal. Here are the top 8 SSD health check tools that you should consider:
- MiniTool Partition Wizard: A versatile tool that allows you to manage, optimize, and monitor the health of your SSD.
- Intel SSD Toolbox: An all-in-one solution for Intel SSDs, providing diagnostic features and optimization tools.
- Samsung Magician: Designed specifically for Samsung SSDs, this tool offers performance optimization and health monitoring.
- Crystal Disk Info: A lightweight tool that provides detailed information about your SSD's health, temperature, and performance.
- Smartmontools: A command-line tool that supports a wide range of SSDs, offering S.M.A.R.T. monitoring and analysis.
- Hard Disk Sentinel: Provides real-time monitoring and alerts, allowing you to keep a close eye on your SSD's health.
- Toshiba SSD Utility: Designed specifically for Toshiba SSDs, this tool offers comprehensive monitoring and optimization features.
- SSD Life: Offers a simple interface to monitor the health of your SSD, providing valuable information about its lifespan and performance.
These SSD health check tools are highly recommended for ensuring the longevity and performance of your SSD. Whether you're a casual user or a power user, these tools will help you stay informed about your SSD's health and take necessary actions to optimize its performance.
How to Check SSD Health in Windows?
Checking the health of your SSD in Windows is essential for ensuring optimal performance and maximizing the lifespan of your drive. Fortunately, there are several methods available to help you monitor and evaluate the health of your SSD.
Using Defragment & Optimize Drive Utility
One of the easiest ways to check the health of your SSD is by using the Defragment & Optimize Drive utility built into Windows. This utility not only defragments traditional hard drives but also optimizes SSDs. To access this utility, follow these simple steps:
- Open the Start menu and search for "Defragment & Optimize Drives."
- Click on the search result to open the utility.
- Select your SSD drive from the list.
- Click on the "Optimize" button to start the optimization process.
Once the optimization process is complete, the utility will display the status of your SSD, providing valuable information about its health and performance.
Utilizing Windows Settings
Windows also provides additional settings that allow you to check the health of your SSD. To access these settings, follow these steps:
- Open the Start menu and go to "Settings."
- Select "System," then "Storage."
- Under "Storage," click on your SSD drive to view its details.
Here, you can find important information about your SSD, including the amount of storage space used and available, as well as the drive's overall health status.
Using Command Prompt
If you prefer a more technical approach, you can also use Command Prompt to check the health of your SSD. Just follow these steps:
- Open the Start menu and search for "Command Prompt."
- Right-click on "Command Prompt" and select "Run as administrator."
- In the Command Prompt window, type the following command:
wmic diskdrive get status - Press "Enter" to execute the command.
The Command Prompt will display the status of your SSD, indicating whether it is in a healthy condition or if there are any issues that require attention.
Using Manufacturer Tools
In addition to built-in Windows tools, many SSD manufacturers also provide their own software tools for checking the health of their drives. These tools are specifically designed to provide in-depth information and diagnostics for their respective SSD models.
Some popular manufacturer tools include:
| Manufacturer | Tool |
|---|---|
| Samsung | Samsung Magician |
| Intel | Intel SSD Toolbox |
| Western Digital | Western Digital Dashboard |
| Kingston | Kingston SSD Manager |
Using these manufacturer tools, you can gain access to advanced features and diagnostics specific to your SSD, providing a more comprehensive view of its health and performance.
By utilizing these different methods to check your SSD health in Windows, you can ensure your drive is functioning optimally, identify any potential issues early on, and take appropriate measures to maintain its longevity and performance.
What Does SSD Health Status Mean?
In order to understand the overall condition of your SSD, it's important to consider its health status. The SSD health status refers to the current state of your drive, indicating its performance, reliability, and overall condition.
An SSD with a good health status is operating optimally, meeting the manufacturer's specifications for speed, capacity, and durability. It ensures that your drive is able to perform at its best and maintain high levels of reliability over time.
Monitoring the health status of your SSD is crucial for proactive maintenance and preventing any potential issues. By regularly checking your drive's health status, you can identify any early signs of drive degradation or failure, allowing you to take necessary actions to mitigate risks and preserve your valuable data.
When analyzing the health status of an SSD, several factors are assessed, including:
- Drive condition: Evaluating the physical and electronic components of the SSD to ensure they are functioning properly.
- Performance: Measuring the SSD's read and write speeds, verifying that it is operating at the expected performance levels.
- Reliability: Assessing the SSD's ability to consistently deliver data without errors or failures.
By monitoring the SSD health status and addressing any potential issues promptly, you can prolong the lifespan of your drive and ensure its optimal performance and reliability.
"Regularly checking the health status of your SSD is like having a preventive health check-up for your valuable data. It allows you to detect and address any potential issues before they escalate, ensuring the longevity and reliability of your drive."
SSD Failure and Causes
SSD failure can be a frustrating and costly experience, often resulting in slow performance, data loss, and even hardware damage. It is essential to understand the common signs of SSD failure and its various causes to mitigate the risks and take appropriate measures for prevention or recovery.
Common Signs of SSD Failure
- Slow performance: If your SSD is taking longer than usual to read or write data, it could indicate an impending failure.
- Error messages: Continuous error messages or system crashes may be a sign that your SSD is failing.
- Data loss: Unexplained data loss or inability to access files and folders can point towards SSD failure.
- Hardware damage: Overheating, unusual noises, or physical damage to the SSD can result in failure.
Identifying these signs can help you take immediate action to prevent further damage and potential data loss.
Causes of SSD Failure
Several factors can contribute to SSD failure, including power issues, firmware issues, and manufacturing defects.
Power issues: Sudden power outages or fluctuations can negatively impact the SSD's internal components, leading to failure. It is crucial to ensure a stable power supply and use a reliable Uninterruptible Power Supply (UPS) to protect your system.
Firmware issues: Outdated or faulty firmware can cause compatibility issues, performance degradation, and eventually result in SSD failure. Regular firmware updates can help mitigate these risks.
Manufacturing defects: Although relatively rare, manufacturing defects can lead to premature SSD failure. Quality control processes, such as thorough testing and compliance with industry standards, are essential to minimize the occurrence of such defects.
Understanding the causes of SSD failure empowers users to take necessary precautions and make informed decisions when it comes to SSD maintenance, usage, and data backups.
| Causes | Description |
|---|---|
| Power issues | Sudden power outages or fluctuations can negatively impact the SSD's internal components, leading to failure. |
| Firmware issues | Outdated or faulty firmware can cause compatibility issues, performance degradation, and eventually result in SSD failure. |
| Manufacturing defects | Although relatively rare, manufacturing defects can lead to premature SSD failure. |
SSD Failure Rates and Statistics
Understanding the failure rates and statistics of solid-state drives (SSDs) is crucial for anyone relying on these storage devices for their data needs. SSDs offer numerous benefits, including faster read and write speeds, lower power consumption, and increased durability compared to traditional hard disk drives (HDDs). However, it's important to note that SSDs are not immune to failure, and being aware of the potential risks can help users mitigate data loss and hardware damage.
When discussing SSD failure rates, industry experts often refer to the Annualized Failure Rate (AFR), which measures the likelihood of a drive failing within a year of operation. According to recent studies, the average AFR for consumer-grade SSDs ranges from 0.4% to 0.9%. This means that, on average, less than 1% of consumer SSDs are expected to fail in the first year of use.
While the AFR may seem low, it's essential to consider the potential consequences of SSD failure. Data loss is a significant risk associated with SSD failures, and the impact can range from inconveniences to catastrophic business disruptions. Furthermore, hardware damage resulting from a faulty SSD can lead to expensive repairs or even the need for a complete system replacement.
Several factors can contribute to SSD failures, including power issues, firmware problems, manufacturing defects, and physical damage. Power fluctuations and sudden power loss during write operations can result in data corruption or damage to the SSD's internal components. Firmware issues, such as outdated or incompatible firmware versions, can also lead to drive malfunctions. Additionally, manufacturing defects, although rare, can affect the overall reliability of an SSD.
To mitigate the risks associated with SSD failures, users should adopt preventive measures such as regular backups, firmware updates, and monitoring tools that provide early warnings of potential issues. Monitoring an SSD's health and performance can help identify abnormalities and take necessary actions before catastrophic failure occurs.
To provide a more comprehensive view of SSD failure rates and statistics, here is a table summarizing the estimated average failure rates for different types of SSDs:
| SSD Type | Average Failure Rate |
|---|---|
| Consumer-grade SSDs | 0.4% - 0.9% |
| Enterprise-grade SSDs | 0.4% - 1.2% |
| Datacenter-grade SSDs | 0.2% - 0.5% |
It's important to note that these failure rates represent average estimates and can vary based on various factors, including SSD brand, model, and usage conditions. However, by understanding the potential risks and taking appropriate precautions, users can minimize the chances of data loss and hardware damage.
The Role of CrystalDiskInfo in Monitoring SSD Health
CrystalDiskInfo is a powerful software tool designed to monitor and analyze the health of SSDs (Solid State Drives) and other storage devices. With its comprehensive capabilities, CrystalDiskInfo plays a crucial role in ensuring the optimal performance and longevity of your SSD.
One of the key features of CrystalDiskInfo is its ability to provide detailed storage device information. This includes vital statistics such as temperature, operational hours, and the amount of data written to the drive. By monitoring these parameters, users can gain valuable insights into the overall health and usage of their SSD.
Moreover, CrystalDiskInfo leverages the S.M.A.R.T. (Self-Monitoring, Analysis, and Reporting Technology) data of the SSD. S.M.A.R.T. is a monitoring system integrated into modern storage devices that tracks various attributes indicative of the drive's operating condition. By analyzing S.M.A.R.T. data, CrystalDiskInfo can detect early signs of potential issues, allowing users to take proactive measures to prevent data loss or drive failure.
"CrystalDiskInfo provides important information about storage devices, including S.M.A.R.T. data and other vital statistics."
CrystalDiskInfo presents all the collected data in a user-friendly interface, allowing easy interpretation and analysis. Users can view the health status of their SSD, assess the drive's performance, and monitor changes over time. This information is invaluable for making informed decisions regarding drive maintenance, optimization, or replacement.
Furthermore, CrystalDiskInfo supports various types of storage devices, including SSDs, HDDs (Hard Disk Drives), and external drives. This versatility makes it an indispensable tool for users who want to monitor the health of multiple storage devices simultaneously.
Benefits of CrystalDiskInfo for SSD Health Monitoring:
- Provides detailed storage device information, including temperature and operational hours.
- Offers insights into the amount of data written to the SSD.
- Utilizes S.M.A.R.T. data to detect potential issues and predict drive failure.
- Allows users to track the health status and performance of their SSD over time.
- Supports a wide range of storage devices, including SSDs, HDDs, and external drives.
By leveraging the power of CrystalDiskInfo, users can ensure the optimal functioning of their SSDs and proactively address any potential problems. Regularly monitoring SSD health is essential for maximizing drive performance, preventing data loss, and extending the lifespan of the storage device.
The Role of CrystalDiskInfo in Monitoring SSD Health:
- Provides detailed storage device information.
- Uses S.M.A.R.T. data to detect potential issues and predict drive failure.
- Allows users to monitor SSD health and performance over time.
- Supports various types of storage devices.
Understanding CrystalDiskInfo Features
CrystalDiskInfo is a powerful software tool that provides valuable insights into the health and performance of your SSD. By understanding its features, you can effectively monitor the health status, data written, transfer mode, and S.M.A.R.T. data of your SSD.
Interpreting Health Status
The health status displayed by CrystalDiskInfo is a vital indicator of your SSD's condition. It provides an overall assessment of the drive's reliability and can help you identify potential issues early on. A healthy SSD will have a status of "Good," while a deteriorating or failing drive may indicate "Caution" or "Bad."
Tracking Data Written
CrystalDiskInfo also allows you to monitor the amount of data written to your SSD. This feature provides valuable insights into its usage and helps you estimate its lifespan. By keeping an eye on the data written, you can anticipate when the drive may require maintenance or replacement.
Examining Transfer Mode
The transfer mode displayed by CrystalDiskInfo indicates the speed at which data is being transferred to and from your SSD. It helps you assess if your drive is operating at its optimal performance level. The transfer mode may vary depending on the type of SSD and its capabilities.
Analyzing S.M.A.R.T. Data
S.M.A.R.T. (Self-Monitoring, Analysis, and Reporting Technology) data is a crucial aspect of SSD health monitoring. CrystalDiskInfo provides detailed information about various S.M.A.R.T. parameters, such as temperature, spin-up time, reallocated sector count, and more. By analyzing this data, you can gain insights into the operational status and potential issues of your SSD.
"CrystalDiskInfo offers a comprehensive set of features that enable users to monitor and analyze the health of their SSDs. By understanding the health status, data written, transfer mode, and S.M.A.R.T. data provided by this software, users can ensure the optimal performance and longevity of their SSDs."
By utilizing the features of CrystalDiskInfo, you can effectively monitor the health and performance of your SSD. This powerful software provides valuable insights and helps you make informed decisions regarding the maintenance and replacement of your drive.
Checking SSD Health with Manufacturer Tools
Manufacturer tools provide a convenient and reliable way to check the health of your SSD. These tools are specifically designed by manufacturers like Samsung, Intel, Western Digital, and Kingston to ensure accurate monitoring and optimization of your solid-state drive.
One popular manufacturer tool is Samsung Magician, which offers advanced features for Samsung SSDs. It allows you to monitor your drive's performance, optimize its settings, and update the firmware to ensure optimal functionality. With Samsung Magician, you can also run diagnostics and securely erase data from your SSD.
Intel Memory and Storage Tool is another powerful option for Intel SSD users. It provides detailed information about your drive's health, performance, and lifespan. Additionally, this tool enables you to optimize your SSD's settings, update firmware, and run diagnostic tests to identify any potential issues.
If you own a Western Digital SSD, the Western Digital Dashboard is a valuable tool to monitor and manage your drive's health. It provides real-time updates on important parameters like temperature, capacity, and performance. With this tool, you can also perform firmware updates, securely erase data, and run diagnostic tests.
For Kingston SSDs, the Kingston SSD Manager is the go-to tool. It offers a wide range of features, including drive status monitoring, performance optimization, and firmware updates. This tool also provides critical information about your SSD, such as S.M.A.R.T. data and wear indicator levels, allowing you to make informed decisions regarding drive maintenance and performance optimization.
Using manufacturer tools like Samsung Magician, Intel Memory and Storage Tool, Western Digital Dashboard, and Kingston SSD Manager is an effective way to ensure the health and longevity of your SSD. These tools provide valuable insights and options for optimizing your drive's performance and maintaining its reliability.
Don't forget to regularly check for updates from the manufacturers and utilize the tools' features to keep your SSD running at its best.
Below is a comparison table summarizing the key features of these manufacturer tools:
| Tool | Features |
|---|---|
| Samsung Magician | Performance monitoring, optimization, firmware updates, diagnostics, secure erase |
| Intel Memory and Storage Tool | Health monitoring, performance optimization, firmware updates, diagnostics |
| Western Digital Dashboard | Real-time status updates, performance monitoring, firmware updates, diagnostics, secure erase |
| Kingston SSD Manager | Status monitoring, performance optimization, firmware updates, S.M.A.R.T. data, wear indicator |
With these manufacturer tools, you can have peace of mind knowing that your SSD is in good health and performing optimally. Regularly monitoring and maintaining your SSD using these tools will help extend its lifespan and ensure a smooth computing experience.
Conclusion
In conclusion, SSD health monitoring is crucial for maintaining drive longevity and optimal performance. By regularly monitoring the health of your SSD, you can detect potential issues early on and take necessary steps to prevent data loss and hardware damage. The use of optimization software further enhances the efficiency and lifespan of your SSD, ensuring smooth operation and improved overall system performance.
When it comes to monitoring tools, there are several top-tier options available in the market. CrystalDiskInfo provides comprehensive storage device information, including S.M.A.R.T. data, enabling users to make informed decisions about their SSD health. Additionally, manufacturer tools like Samsung Magician, Intel Memory and Storage Tool, Western Digital Dashboard, and Kingston SSD Manager offer specialized features designed specifically for monitoring and optimizing SSD performance.
By incorporating SSD health monitoring and optimization software into your regular maintenance routine, you can maximize the lifespan of your drive and enjoy smooth, reliable performance. With the ever-increasing reliance on storage technology, it is essential to prioritize the health of your SSD and ensure its longevity for years to come.
FAQ
Why is monitoring SSD health important?
Monitoring SSD health is important for ensuring drive performance and lifespan. By monitoring the health of your SSD, you can identify any potential issues or errors early on and take necessary actions to prevent data loss or hardware damage. Additionally, monitoring SSD health allows you to optimize the drive for maximum performance and efficiency.
What does an SSD health check tool do?
An SSD health check tool is a software program that allows you to test SSD transfer speed, measure performance, optimize the drive, and securely erase data. It provides important information about the health of your SSD and helps you maintain it in optimal condition.
What are the top 8 SSD health check tools?
The top 8 SSD health check tools available in the market are MiniTool Partition Wizard, Intel SSD Toolbox, Samsung Magician, Crystal Disk Info, Smartmontools, Hard Disk Sentinel, Toshiba SSD Utility, and SSD Life. These tools offer various features for monitoring and optimizing SSD health.
How can I check SSD health in Windows?
You can check SSD health in Windows by using different methods. You can utilize the Defragment & Optimize Drive utility, access Windows Settings, use Command Prompt or Windows Powershell, or rely on manufacturer tools like Samsung Magician, Intel SSD Toolbox, Western Digital Dashboard, or Kingston SSD Manager.
What does SSD health status mean?
SSD health status refers to the condition of your SSD. A healthy SSD functions properly and meets the manufacturer's specifications for speed, capacity, and reliability. Monitoring the health status of your SSD helps you ensure that it is functioning optimally and can help you identify any potential issues or errors.
What are the common causes of SSD failure?
SSD failure can be caused by various factors, including power issues, firmware issues, and manufacturing defects. These can lead to slow performance, error messages, data loss, and even hardware damage. It is important to monitor SSD health regularly to catch any signs of failure early on and take necessary actions to prevent further damage.
What are SSD failure rates and statistics?
SSD failure rates refer to the likelihood of an SSD experiencing failure over its lifetime. There are industry-standard metrics, such as the Annualized Failure Rate (AFR), that can give an indication of the expected failure rate. SSD failure can result in consequences such as data loss and hardware damage, making it important to monitor SSD health and take preventive measures.
How does CrystalDiskInfo help in monitoring SSD health?
CrystalDiskInfo is a software tool that provides important information about storage devices, including SSDs. It allows you to monitor the health of your SSD by providing S.M.A.R.T. data and other vital statistics. This information can help you identify potential issues and take necessary actions to maintain your SSD's health.
What features does CrystalDiskInfo offer?
CrystalDiskInfo offers various features for monitoring SSD health. It provides information about the health status of your SSD, the amount of data written to the drive, the transfer mode being used, and detailed S.M.A.R.T. data. These features help you understand the condition of your SSD and take necessary actions to optimize its performance.
How can I check SSD health using manufacturer tools?
You can check SSD health using manufacturer tools such as Samsung Magician, Intel Memory and Storage Tool, Western Digital Dashboard, and Kingston SSD Manager. These tools offer specific features and diagnostics for their respective SSDs, allowing you to monitor and optimize the health of your SSD.